If you own a Samsung Galaxy A54 5G, you may be wondering how to keep it up to date with the latest software and security patches. In this tutorial, we’re going through the things you need to do to achieve a successful update of your Samsung Galaxy A54 5G.
Keeping your device updated not only ensures that it runs smoothly, but also provides you with new features and enhanced security. That said, you should know that you can check for updates manually or automatically.
If you know for sure that there’s an update available due to a notification that tells you as much, then you can get straight into updating your A54 5G. However, it is good practice to keep checking for updates regularly. Do this by setting automatic updates
Read: How To Multitask In Samsung Galaxy A54 5G Split Screen Mode
Manually Update Your Samsung Galaxy A54 5G
The first step is to check if there are any updates available for your device. To do this, go to “Settings” and scroll down to Software update. Here, you can tap on Check for Updates and you will receive an option to Download and Install the updates if there are any. This is the option you want to select.
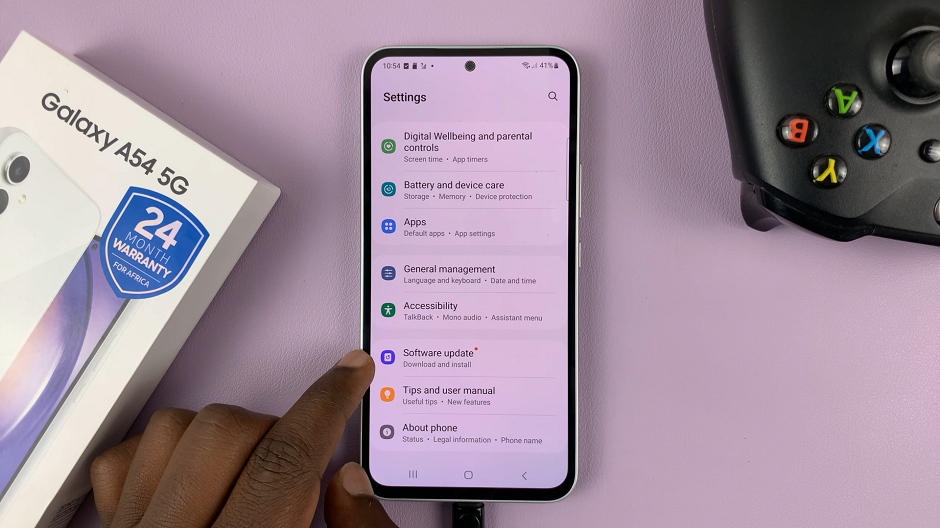
You will be met by two options: Schedule Install and Install now. You will only see this if the update successfully downloads, or if there was a prior download of the same.
If you choose Install now, the download of the updates will begin, if they hadn’t downloaded prior to this. The installation will then be set to a time when your phone is idle, or when the phone is connected to a charger.
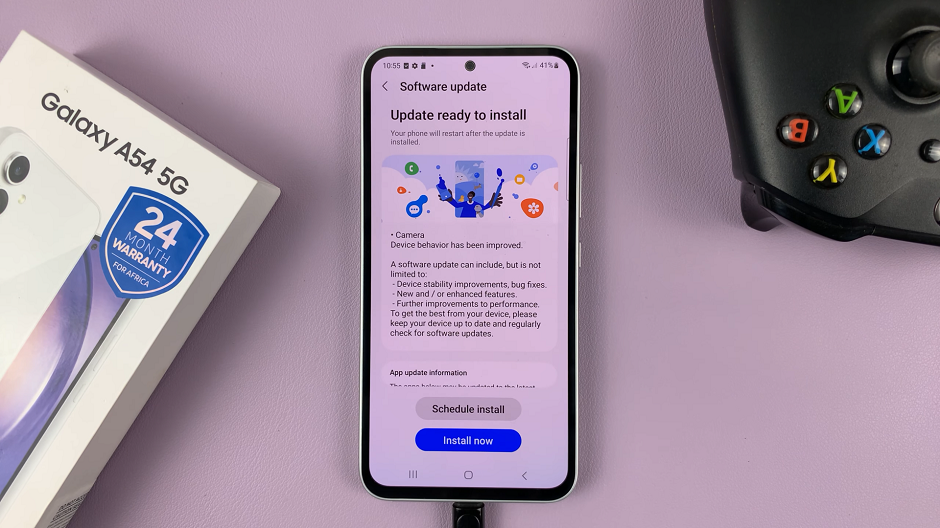
Choosing Schedule Install will enable you to pick the best suited time for the phone to install the update upon downloading it.
The update process may take some time, depending on the size of the update and your internet speed. Make sure that your device is connected to a Wi-Fi network and has enough battery before starting the update process.
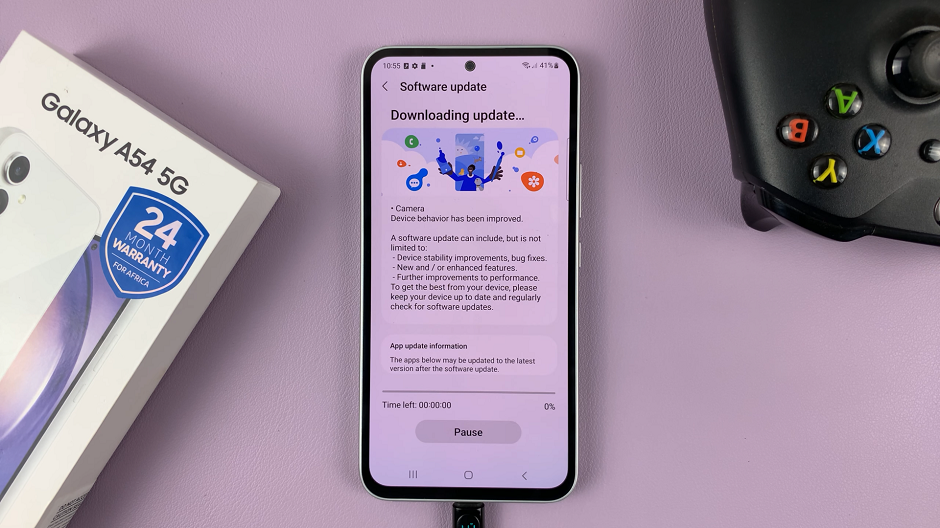
The phone may restart a couple of times during the installation, before the installation itself is complete.
After your device has restarted, go back to Settings and scroll down to Software update to verify that the update has been installed successfully.
You should see the latest version of the software listed under Current software version. You might also read that Software is up to date.
Set Automatic Updates
It is important to keep your Samsung Galaxy A54 5G updated regularly to ensure that it runs smoothly and securely. Make sure to check for updates regularly and download and install them as soon as they are available.
Alternatively, you can set the phone to do this for you through activating automatic updates. To set automatic updates, go to Settings via the app or the gear icon in the shortcuts menu.
Scroll down to the Software Update option, and tap on it.
Locate the Auto-download over Wi-Fi option and tap on the toggle button to enable it.
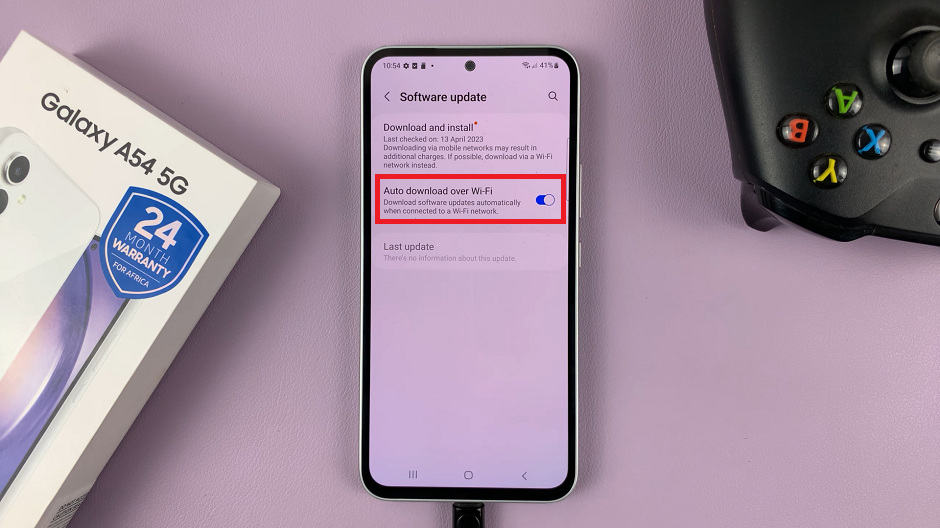
Your Samsung Galaxy A54 5G will now always check for updates automatically. It will then download them when you are connected to Wi-Fi. By keeping your device updated, you can enjoy new features, improved performance, and enhanced security.
Watch: How To Set Up Lock Screen Pattern On Samsung Galaxy A54 5G
